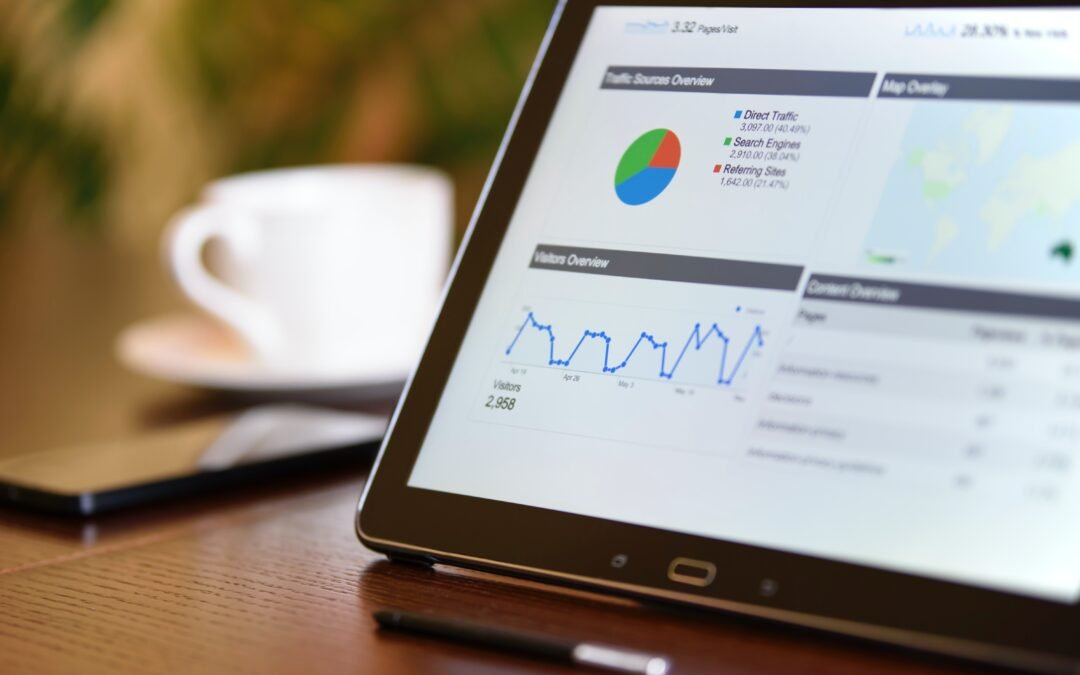Google Analytics 4 (GA4) е най-новата версия на аналитичния инструмент на Google – Universal Analytics, с който може би повечето от вас са запознати. Със своите обновени функции и подобрена навигация (поне според Google), GA4 предлага нови възможности за проследяване и анализ на данни, в сравнение с предишната версия.
На 16-ти март 2022 година Google обяви, че ще спре поддръжката на Universal Analytics на 1-ви юли 2023 година. Потребителите, които разполагат с платена версия на GA360, ще могат да обработват нови данни в UA за малко по-дълго време, но за останалите от нас това няма да е валидно.
В навечерието преди GA4 да замени завинаги UA, ще отговорим на 10-те най-често задавани въпроси за платформата, за да ви помогнем да разберете основите и да мигрирате лесно към новата и доста по-интуитивна версия.
Каква е разликата между GA4 и Universal Analytics?
Както вече споделихме, GA4 е следващото поколение на Google Analytics и предлага нови функции и подходи към анализа на данните. Това е и основната разлика между двете – структурата на данните и начините на проследяване на резултати.
GA4 използва модел базиран на събития. Той проследява и събира данни за група от събития, регистрирани за потребител в определен период от време. Докато UA използва модел на данни, базиран на сесии, който представлява група от хитове, регистрирани за потребител в определен период от време.
Google Analytics 4 има потенциал да бъде по-мощен от Universal Analytics, но все още не е готов да бъде единственият източник за анализ на данни.
На първо време и предвид, че ще отнеме доста усилия да се свикне с новата „интуитивна“ платформа на гиганта е хубаво да определим и кои са основните нови или подобрени функции, които правят тази версия хит-а на лято 2023:
По-различно проследяване на събития:
GA4 предоставя по-голяма гъвкавост в проследяването на събития на уебсайта или приложението ви. За разлика от Universal, който се съсредоточаваше върху направените сесии от потребители, с GA4 лесно можете да проследявате потребителски събития, които са важни за вашия бизнес, като например кликвания върху определени бутони или изпращане на формуляри.
Подобрено измерване на потребителско поведение:
За разлика от Universal Analytics, GA4 е създаден да измерва поведението на потребителите по различните платформи и устройства. С GA4 можете да видите как потребителите взаимодействат с вашия бизнес по всички точки на контакт, от мобилни приложения до уебсайтове.
Подобрено или интегрирано проследяване на потребители между устройства:
В наши дни рядко някой използва само едно устройство или платформа – било то за работа, пазаруване или забавление. Типичен пример е, когато виждате нещо във видео в YouTube, попадате на реклама в Instagram, търсите го от своя смартфон в Google, а на следващия ден, най-накрая го добавяте към кошницата с покупки от работен лаптоп. Как може онлайн магазинът да разбере кой канал ги е довел до тази покупка?
Затова основният проблем, който GA4 решава, е разбирането на сложни, многоплатформени клиентски пътеки.
С GA4 можете да проследявате потребителското поведение онлайн, дори ако не са влезли в профила си или използват различни устройства. Тази функция е особено полезна за бизнеси, които разполагат с мобилно приложение и уебсайт.
Проследяване на трафик от различни платформи на базата на потребителски сигнали (Customer Signals):
Google предлага нов подход за събиране на информация за потребителите чрез така наречените Google Signals. Google Signals са данни за удостоверени потребители, които са се съгласили за персонализиране на рекламите. Сигналите позволяват на уеб анализите да откриват дублираните потребители и да предоставят по-единна, “холистична представа за начина, по който тези потребители взаимодействат”.
Например може да потърсите информация от мобилно устройство анонимно, след което да повторите същото търсене от лаптоп, в който сте влезли във вашия профил в Google. Google използва три вида идентификации, за да свърже всичката информация: идентификация на потребител, Google Signals и идентификация на устройство.
В настройките за събиране на данни изберете да активирате Google Signals, за да анализирате данните на удостоверените потребители, съгласили се за персонализиране на рекламите. Можете да намерите инструкции на следния линк. Можете също да изберете идентификатора, по който да проследявате вашите данни – по идентификатор на потребител, Google Signals, след това идентификатор на устройство или само по устройство.
Интелигентни анализи базирани на машинно обучение:
През последните години защитата на данните се превърна в голям проблем за интернет потребителите и технологичните корпорации. Неудивително е, вземайки предвид модерните възможности за проследяване и колко много хора се противопоставят.
Смята се, че тези опасения относно личното пространство тласкат Google към неговата нова аналитика.
Първо, Google намалява зависимостта си от бисквитки (cookies). Вместо това се опитва да използва машинно обучение, за да попълни празнините, където потребителите не дават съгласие за проследяване на данни.
Второ, стандартите за защита на данните варират в различни региони и страни. Имайте предвид, че не можете да проследявате, съхранявате или обработвате някои видове информация без ясното съгласие на потребителите. Това се отнася по-специално за данни с личен характер (PII данни) като име, контактни данни, лична идентификационна карта и други, които могат да идентифицират реална личност.
Поради това Google предлага голям контрол върху данните, с цел да определите как информацията ще бъде събрана на местно ниво. В GA4 можете да контролирате събирането на данни на ниво държави и региони. И GA4 consent mode (режим за съгласие) ви позволява да настроите поведението на вашия Google таг въз основа на съгласието от страна на потребителите.
GA4 разполага с вградени възможности за машинно обучение, които помагат на бизнесите да идентифицират модели и тенденции в техните данни. Това улеснява откриването на най-важните ключови данни и предприемането на мерки.
Google разполага с Анализ на аномалии, за да открива необичайни ситуации. Машинният алгоритъм използва исторически данни, за да обучи модела си за прогнозиране: 90 дни за откриване на дневни аномалии и 32 седмици за откриване на седмични аномалии.
След като вашата аналитика събере достатъчно исторически данни, тя може да ви покаже нарастващи тенденции и необичайни промени: внезапни спадове или нараствания в броя на потребителите, промени в източниците на трафика, растящи приходи и др. Визуализираната информация може да бъде автоматична или персонализирана според вашите предпочитания.
По-добро интегриране с Google Ads:
GA4 се интегрира безпроблемно с Google Ads, което позволява на бизнесите да измерват въздействието на своите рекламни кампании и да оптимизират разходите си въз основа на предоставените от GA4 анализи.
Разширени възможности за анализ:
GA4 предоставя няколко напреднали възможности за анализ: на пътеки и сегментиране на потребители. Тези инструменти улесняват разбирането на потребителското поведение и идентифицирането на области, в които могат да се направят подобрения. Няма филтрирани изгледи (поне за момента), но има повече безплатни интеграции, като такава с BigQuery, и по-гъвкави отчети. Докладите в GA4 са по-добре визуализирани и разполагат с интересни нови функции, като проследяване на изминало време, обратно следване и други. Вместо “Брой изходи”(drop offs), сега можете да измервате “Ангажирани сесии”(Engaged sessions).
Разлики между отчитане на данните:
| Метрика | Universal Analytics | GA4 |
| Потребители | Общ брой потребители и нови потребители | Общ брой потребители, активни и нови потребители |
| Pageviews | Pageview + unique pageview | Pageview – общият брой приложения или уеб страници, които потребителите са посетили |
| Sessions | Период от време, през който потребителят е активно ангажиран с уебсайта или приложението | Отчита начало на сесия |
| Session/Traffic Acquisition | Каналът или източникът, който се анализира спрямо метриките като потребители и сесии | Размерите на канала или източник/среда се измерват спрямо метрики като потребители и сесии |
| Conversions | UA брои само една конверсия за всяка цел на сесия. Така че, ако потребител изпрати формуляра два пъти по време на същата сесия, ще бъде броена само една конверсия за целта “Изпращане на формуляр” |
Обикновено GA4 брои всяко изпълнение на събитието за конверсия, дори ако същото събитие за конверсия се регистрира няколко пъти по време на една и съща сесия. Така че, ако потребител изпрати формуляра два пъти по време на същата сесия, ще бъдат броени две конверсии |
| Bounce Rate | Процентът на сесиите с една страница, в които не е имало интеракция със страницата. Сесията, която се отразява като отскок, има продължителност от 0 секунди. Например, ако потребител посети вашия уебсайт и разглежда съдържание на началната страница в продължение на няколко минути, но напуска без да кликне върху връзки или да задейства събития, които да бъдат записани като интерактивни, сесията ще бъде отчетена като отскок | Процентът на сесиите, които не са активни. Например, ако потребител посещава вашия уебсайт, преглежда съдържание на началната страница за по-малко от 10 секунди и после го напуска, без да задейства никакви събития или да посещава други страници или екрани, то сесията ще бъде отчетена като отскок. Активна сесия е сесия, която продължава 10 секунди или повече, има 1 или повече събития за конверсия или има 2 или повече изгледа на страница или екрани |
Разликата в броя на сесиите между UA и GA4 може да варира от бизнес на бизнес в зависимост от няколко фактора, включително:
География – вземете предвид часовите зони на вашите потребители и вероятността те да посещават сайта след полунощ, за да се стартира нова сесия. Това е особено важно, ако имате глобална клиентска база.
Използване на UTMs на собствени уебсайтове или приложения – не се препоръчва използването на UTM маркериране на собствените ви уебсайтове, тъй като това ще нулира сесията в Universal Analytics. Ако все пак използвате UTMs на собствения си уебсайт, може да видите значително по-голям брой сесии в UA в сравнение с GA4.
Филтри – данните в UA отчетите могат да бъдат обект на филтриране, което изключва определени данни. Данните в GA4 отчетите за клиенти на Google Analytics 360 могат да бъдат обект на филтриране, което определя кои данни от източничника ще се появят. Въпреки това, Google Analytics все още генерира идентификатор на сесия, когато филтрирате събитието session_start.
Прогнозиране – Google Analytics 4 използва статистическа оценка на броя на сесиите, които се случват на вашия уебсайт или приложение, чрез оценяване на броя на уникалните идентификатори на сесии, докато Universal Analytics не оценява броя на сесиите. Оценките, използвани от Google Analytics 4, по-ефективно броят сесиите с висока точност и нисък процент на грешка.
!Bounce Rate
В Google Analytics 4, показателят за отскок (bounce rate) е процентът на сесиите, които не са активни. С други думи, показателят за отскок е обратното на показателя за включване. В Universal Analytics, показателят за отскок е процентът от всички сесии на вашия сайт, в които потребителите са видели само една страница и са задали само една заявка към сървъра на Аналитиката.
Показателят за отскок, както се изчислява в Universal Analytics, е разумен мерник за ангажираността на сайта, но става по-малко полезен с промените в уебсайтовете и приложенията. Например, възможно e потребителите да разглеждат едностранично приложение (SPA) и да го напуснат, без да задействат събитие, което ще бъде смятано за отскок.
Освен това, показателят за отскок, както се изчислява в Google Analytics 4, предоставя по-полезен начин за измерване на нивото, на което клиентите се ангажират с вашия сайт или приложение. Например, ако управлявате блог, може да ви е безразлично, ако клиенти посещават вашия сайт, за да прочетат статия и след това да го напуснат. Вероятно ви е по-важно колко клиенти посещават вашия сайт, не намират това, което търсят, и бързо го напускат.
Имайте предвид, че за UA нямаше значение колко дълго време прекарва потребител стига да не задейства никакво събитие по сайта. За GA4 времето е от съществено значение, в допълнение към действията.
Как да настроя GA4 – 10 стъпки?
За да минете от Universal Analytics към GA4, трябва да създадете ново свойство (property) в GA4 и да настроите проследяването на данните в него. Следващите стъпки са:
- Влезте в административния панел на Google Analytics и изберете своят профил (account).
- В менюто “Property” кликнете върху “Create Property” и изберете “GA4 property”.
- Въведете името на свойството и изберете времевата зона и валутата.
- Следвайте инструкциите, за да настроите проследяването на уебсайта или мобилното приложение, използвайки Global Site Tag (gtag.js) или Google Tag Manager (GTM).
- Активирайте допълнителни функции, като експерименти, конверсии и др.
- Продължете да проследявате данните си и използвайте новите функции в GA4.
Това разбира се са доста общи стъпки, които можете да прочетете в детайл и в официалната документация на Google тук. Повече детайли за стъпките има и по-долу:
1. Създайте вашата нова GA4 property
Ако се подготвяте за GA4, вероятно вече имате Universal Analytics property. Ако това е така, просто влезте в Google Analytics на адрес analytics.google.com. Кликнете върху иконата на шестерената в долния ляв ъгъл на екрана, за да достъпите настройките на администратора.
Ще видите 3 колони с настройки на ниво Акаунт, Собственост и Изглед. В средата на страницата, в настройките на Собствеността, кликнете върху синия бутон “Създаване на собственост”.
Ще видите екран, който изглежда точно като този по-долу. Дайте име на вашата собственост, изберете часова зона и потвърдете, че настройката на валутата ви е правилна. Правилната часова зона ще осигури точността на датите във вашите отчети.
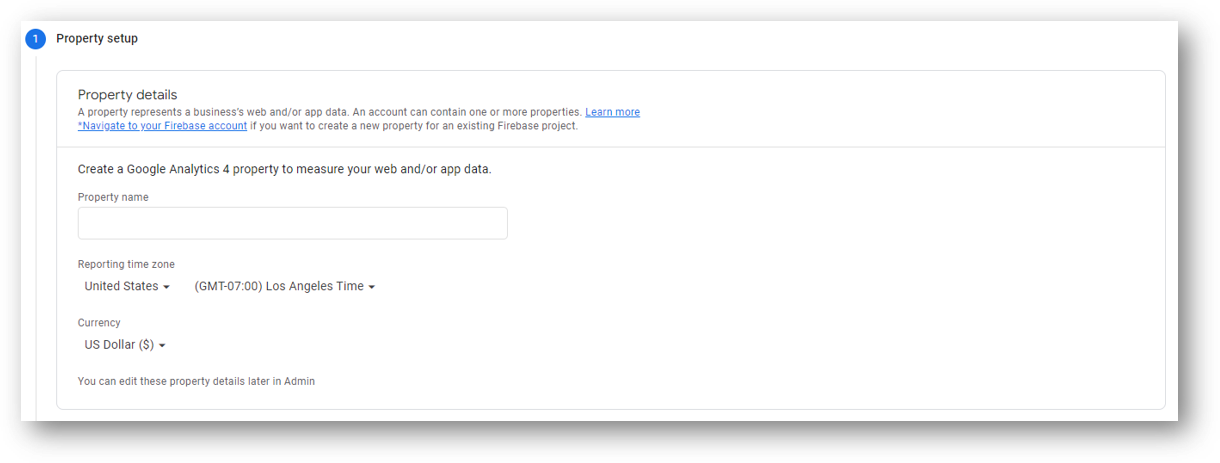
След това, кликнете върху синия бутон “Next” и попълнете някои основни данни за вашия бизнес, включително индустрията, размера на вашия бизнес и как планирате да използвате GA4.
Кликнете върху синия бутон “Create” (Създай). Първата стъпка е изпълнена!
2. Инсталирайте кода за проследяване на Google Analytics 4 на вашия сайт
Честито! Вече имате нова GA4 собственост. Това е отличен старт, но няма да получите данни, ако не инсталирате маркера правилно на вашия сайт. След като завършите стъпка #1, трябва да видите екран, много подобен на този по-долу. Виждате ли “Идентификатор на измерване” (Measurement ID) в долния десен ъгъл на изображението по-долу? Това е уникалният идентификатор, който ще свърже вашия уебсайт със собствеността на Google Analytics 4, която вече създадохте.
Всичко, което трябва да направите, е да получите част от кода за проследяване с този уникален идентификатор за инсталиране на задния план на вашия сайт.
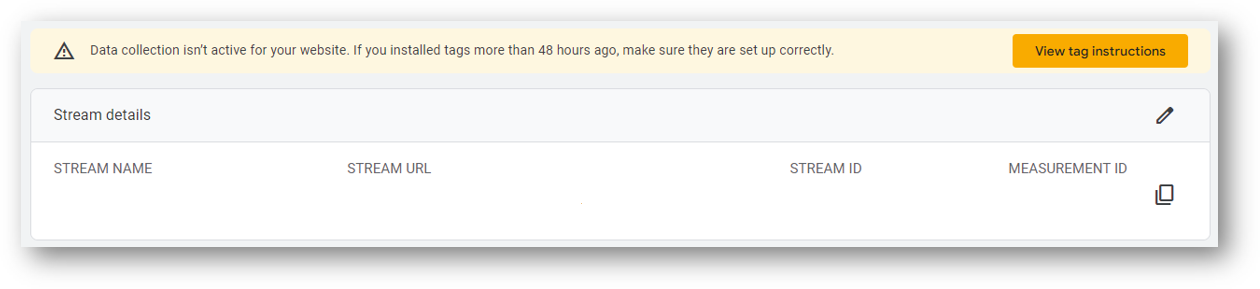
Най-добрият и най-простият начин да го направите е да инсталирате GA4 с помощта на Google Tag Manager. Ще създадете нов маркер за “GA4 Configuration” и ще въведете вашия уникален идентификатор за измерване. След като свържете маркера с тригер, който да се активира при всеки преглед на страница, можете да публикувате кода на вашия контейнер на Tag Manager и GA4 официално ще бъде на вашия сайт!
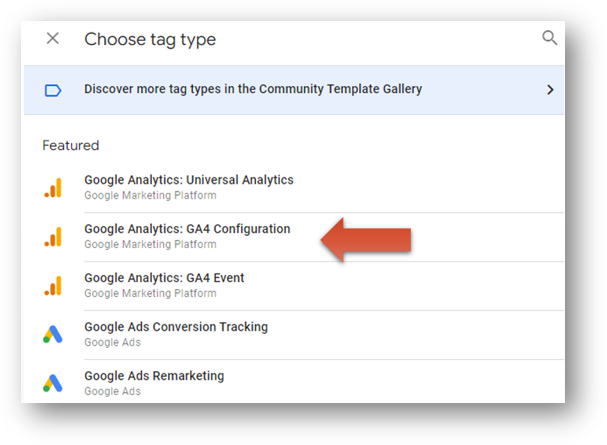
Съществуват и други начини за инсталиране на GA4 без използване на Tag Manager (можете да вградите кода за проследяване директно в задния план на вашия сайт или да използвате вградена интеграция като тази за Wix), но Tag Manager е най-идеалният начин.
3. Задайте настройки за таймаут на сесията
Сесията в GA4 на уебсайт приключва, когато посетителят напусне сайта или остане неактивен за определен период от време. Стандартният “период на таймаут” е 30 минути. Но това може да е твърде кратко за много уебсайтове. Например, ако имате сайт с много съдържание, е вероятно, че много от читателите ви временно напускат сайта за други дейности, преди да се върнат да завършат статия. Нека предположим, че посетител чете подробен блог на вашия сайт и напуска за обeдна почивка от 45 минути. След връщането си от обяд, той продължава да чете на вашия сайт. Но сесията му е изтекла след 30 минути, така че когато той продължи сесията си, това фактически стартира нова сесия. Това е отлична причина да увеличите времето за таймаут на сесията.
В раздела “Администрация” на GA4, кликнете върху вашия поток от данни (data stream). След това изберете “Настройка на маркерни настройки” (Configure Tag Settings) от настройките на Google маркерите (Google Tag Settings). След това изберете “Показване на всички”. Ще видите опцията “Промяна на времето за таймаут на сесията”, както е показано по-долу. Кликнете върху нея.
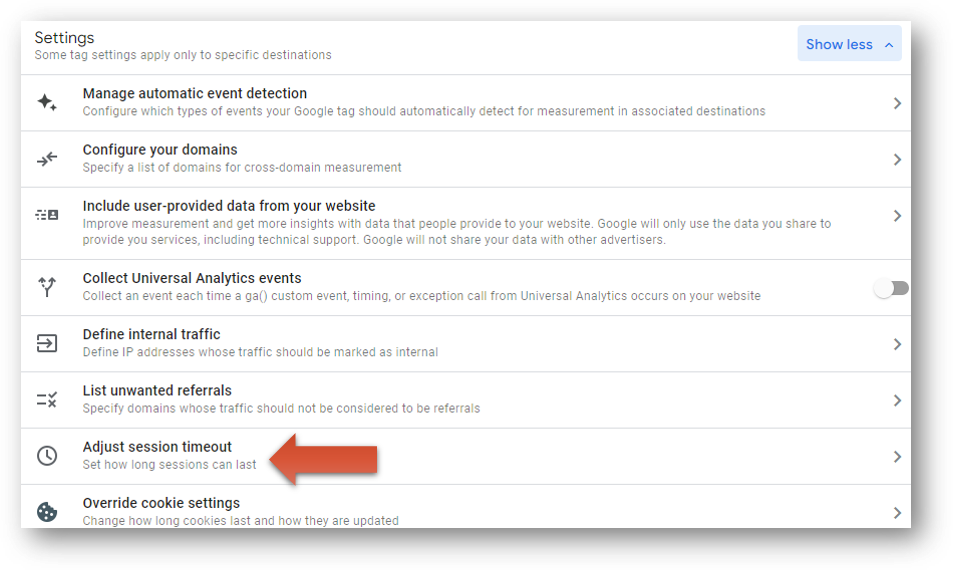
Сега настройте времето за таймаут на сесията, използвайки падащите полета. Най-дългата позволена настройка за сесия за домейн е 7 часа и 55 минути.
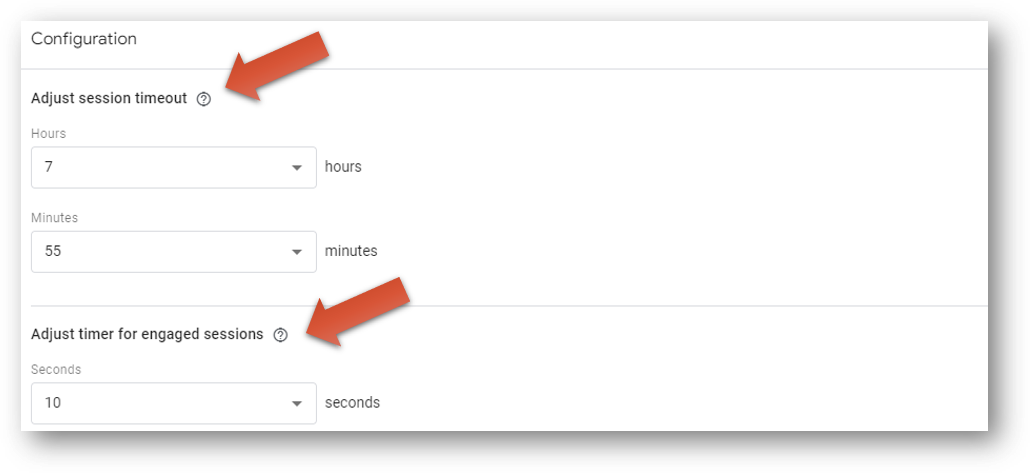
От същото място можете да настроите и таймера за метриката, наречена “ангажирани сесии” (engaged sessions) в GA4. “Ангажирана сесия” е нова метрика в GA4 спрямо UA. Ако желаете да увеличите времето, можете да го вдигнете до 60 секунди.
Свързана бележка: вашият таймер за ангажирани сесии ще повлияе на вашия bounce rate в GA4. Това е така, защото bounce rate в GA4 е просто обратното на “ангажираната сесия”.
4. Филтрирайте вътрешния трафик и този идващ от дивелъпърите
Когато преглеждате данните си в GA4, вероятно искате да видите дейността на настоящите и потенциални клиенти, а не събитията в следствие на ваши оптимизации. Можем да изключим вътрешния трафик от данните ви в GA4, като първо го дефинираме.
Ще кликнем отново в същите “Настройки на маркера”, с които работихме в стъпка 3, и този път ще кликнем върху “Дефиниране на вътрешния трафик”.
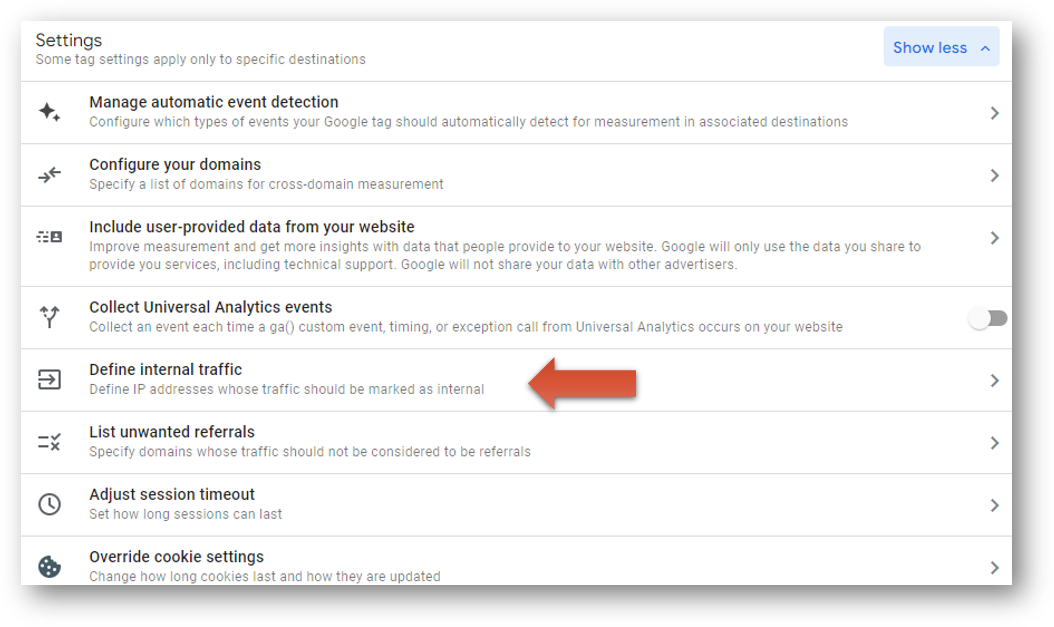
Натиснете синия бутон “Създаване”, за да дефинирате вашия вътрешен трафик. Сега конфигурирайте филтъра, като му зададете име и IP адрес (или диапазон от IP адреси), които искате да филтрирате. Ако не знаете вашия IP адрес, просто попитайте Google “какъв е моят IP” и ще получите отговор. Ето как изглежда филтърът за вътрешния трафик за моя вътрешен трафик.
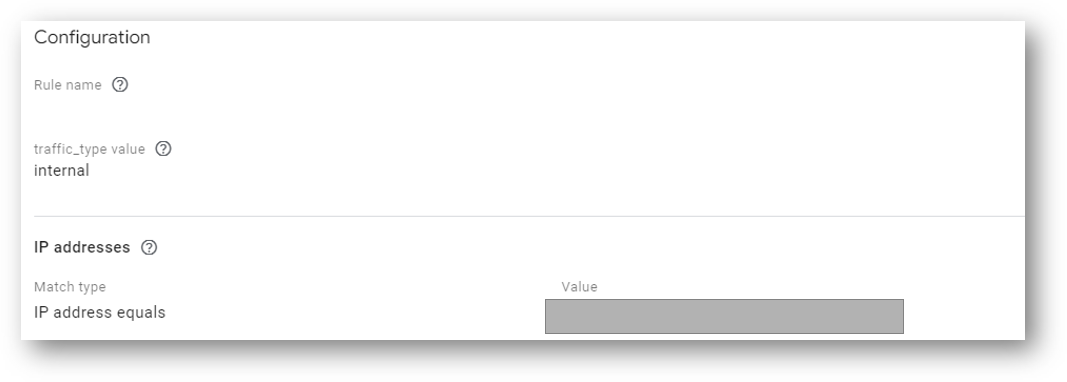
Сега трябва да активирате филтъра си. Напуснете настройките на вашия поток от данни. Ще трябва да кликнете върху “Настройки на данните” (data settings) в секцията “Администриране” на вашия обект, след което кликнете върху “Филтри за данни” (data filters).
Натиснете бутона “Създаване на филтър” и ще видите възможността за създаване на филтър за “Трафик от разработчици” или “Вътрешен трафик”. Изберете “Вътрешен трафик” и превъртете надолу до “Състояние на филтъра” и го задайте на “Активен”, ако сте готови да изключите вашия предварително дефиниран вътрешен трафик. В бъдеще ще можете да деактивирате или активирате филтъра, като кликнете върху иконата с три точки, както е показано по-долу.
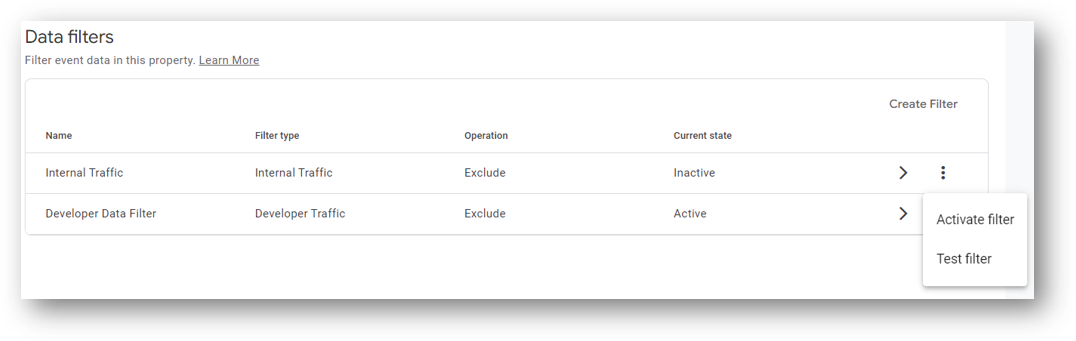
Ако искате да изключите и активността на вашите дивелъпъри от отчетите ви в GA4, създайте втори филтър, който да изключва Разработчески трафик. Това ще изключи всички данни за събития, които включват debug_mode или debug_event.
5. Задайте нежелани препращания (Unwanted Referrals)
В Universal Analytics имахме нещо наречено “списък за изключване на препращания”(referral exclusions list). Този списък идентифицира източниците на трафик, които биха били отчетени като уникални, стартиращи нова сесия. Въпреки това, тъй като те са в “списъка за изключване”, не се класифицират като нова сесия от нов източник на трафик. В GA4 това се нарича “нежелани препращания”.
Един общ пример за нежелани препращания са електронните магазини, които използват платежен портал, за да прочетат и прехвърлят информацията за плащане от клиент към банковата сметка на търговеца. Някои популярни платежни инструменти включват Square, Stripe и PayPal.
В повечето ситуации, посетителят на сайта бива пренасочван временно от електронния магазин към PayPal (или друг външен доставчик), за да завърши покупката си. След като транзакцията е завършена с PayPal, те се връщат на електронния магазин. Трябва ли този втори посещение да се счита за нова сесия, идваща от PayPal? Ако не смятате, че трябва да се счита като такава, може да добавите PayPal като нежелано препращане.
Върнете се към настройките на вашите данни (data stream settings) и след това Configure Tag Settings -> Show All. Кликнете върху “списък с нежелани препращания” и просто избройте домейните, които не искате да виждате сред препращанията.
6. Настройте проследяване между домейните (Cross Domain Tracking)
Настройката на проследяване между домейни (Cross Domain Tracking) е едно от местата, където GA4 има голямо предимство пред Universal Analytics. Този процес можеше да бъде времеемък и сложен в UA, но в GA4 е много прост.
Всичко, което трябва да направите, е да кликнете върху “Configure your domains” (Настройка на вашите домейни) в раздела “Configure Tag Settings” (Настройки на маркерите) във вашия Data Stream. След това просто въведете домейните, които искате да настроите за проследяване между домейни.
Имайте предвид, че тази функция е най-полезна при виртуални магазини, за които основния портал с продукти и количката за пазаруване са на два отделни домейна (това е един от множеството сценарии).
7. Задайте Enhanced Measurement Events
Технически има 4 категории на събития в GA4: автоматично събрани събития, подобрени събития за измерване, препоръчани събития и персонализирани събития (automatically collected events, enhanced measurement events, recommended events, and custom events). Проверете този линк от колегите маркетолози за общ преглед на всички събития в GA4 или продължете да четете по-долу за повече информация относно първите две категории, които трябва да знаете в момента.
Първата категория е “автоматично събрани събития”. Вашето GA4 property започва да проследява данни за тези събития веднага след инсталирането му. Вижте по-долу за 3 автоматично събрани събития в GA4.
session_start: Това събитие се активира, когато потребител първоначално стартира сесия с уебсайт (или приложение).
first_visit: Това ли е първият път, когато този конкретен потребител посещава сайта или приложението? Ако е така, ще се активира събитието first_visit.
user_engagement: Когато Google Analytics определи, че потребител е активен на страница (т.е. не е потребител, който достига до страницата и почти веднага я напуска), се активира събитието user_engagement.
Вторият тип събития се наричат “подобрено измерване” (enhanced measurement), и тук GA4 е по-напред от UA.
Подобрено измерване в GA4
За проследяване на данни за събития като скролване, кликове върху изходни връзки, взаимодействие с видео и изтегляне на файлове в Universal Analytics се изискваше помощта на Google Tag Manager (GTM). В GA4 всички тези данни могат да се проследяват по подразбиране.
За преглед на вашите подобрени (enhanced measurement) събития, кликнете върху иконата на настройките (gear icon), както е показано с червената стрелка, в рамките на вашите настройки за data stream.
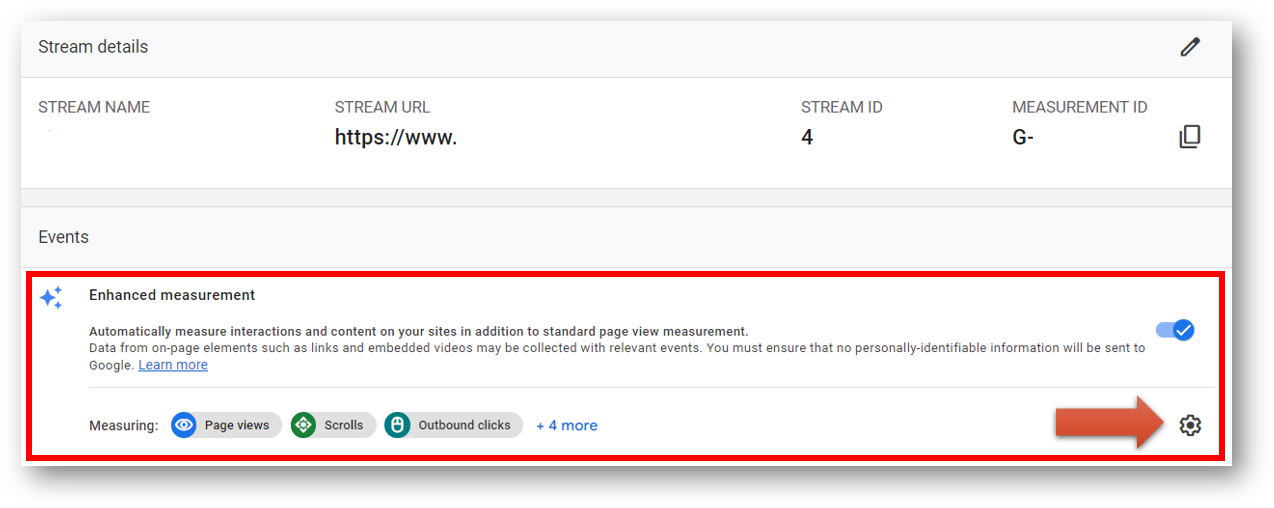
Сега ще видите списък с подобрени събития за измерване, които можете да оставите активирани или да ги изключите с едно щракване.
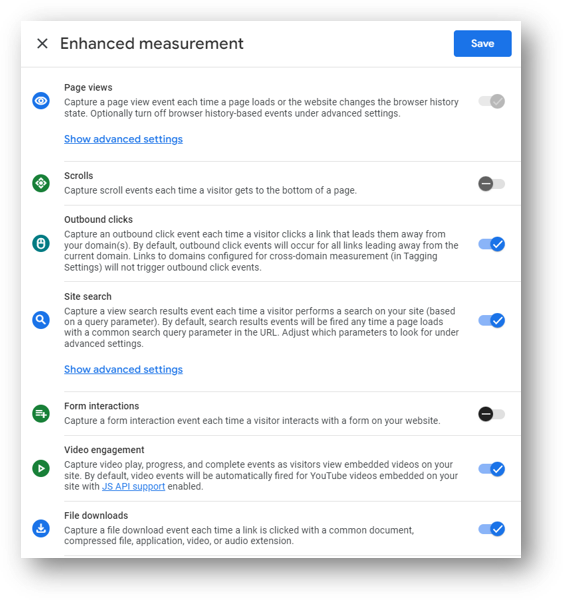
В някои случаи може да желаете да изключите само някои от тези събития. Например, за да настроите по-пълноценно проследяване с помощта на персонализирано GA4 събитие. Един пример е събитие “Scrolls” (Превъртания), което можете да видите, че е изключено по-горе. Това събитие автоматично се активира при превъртане на 90%. Ако желаете да проследявате превъртанията при например 25%, 50%, 75% и 90%, това основно събитие няма да ви помогне. Затова, ако 90% ви устройва, трябва да го оставите активирано.
8. Регистрирайте определени Measurement Event Parameters като Custom Dimensions
В GA4, “параметър на събитие” (event parameter) е допълнителен елемент данни, който добавя контекст към събитието. “Събитие” е просто проследявано уеб взаимодействие като щракване, превъртане или преглед на страница.
Някои от тези параметри на събитие се събират автоматично. Има 5 такива параметри, които се вписват в тази категория. Можете да ги видите по-долу в снимката от съответната статия за помощ на Google.

Други параметри могат да бъдат създадени заедно със специални GA4 събития. Те могат също да бъдат събирани с някои от подобрените измервания. Един пример за такъв параметър е “search_term” (търсен термин), който показва специфичния термин, който е бил търсен, когато събитието “view_search_results” (показване на резултати от търсене) от подобрените измервания се активира. Това е важен параметър, защото без него ще видите само, че е било извършено търсене на сайта, а не полезната информация за това, което е било търсено. Но има едно изключение!
Ако не регистрирате този параметър на събитието като нещо, наречено “custom dimension” (специално измерване), няма да можете да го видите във вашите отчети в GA4.
Това е напълно различна (и напълно допълнителна) стъпка в сравнение с Universal Analytics. Всъщност, тя е толкова различна и неинтуитивна, че дълго време не се разбира защо не се виждат данните за параметрите на събитията в GA4. Вижте стъпките по-долу за регистриране на специално измерване.
Как да регистрирате специално измерване в GA4:
Отворете менюто “Admin”
Изберете “Custom definitions” (Специални дефиниции) в рамките на областта “Property”.
Щракнете върху синия бутон отдясно “Create custom dimensions” (Създайте специални измервания).
От тук ще създадете ново специално измерване с “dimension name” (име на измерване) (означено с червената пунктирана рамка по-долу), което искате да видите в отчетите си за събитията. Също така ще трябва да въведете точния “Event parameter” (параметър на събитието), който искате да видите в отчетите си. За случая, който споменахме по-горе, това се нарича “search_term” (търсен термин). Запазете специалното измерване.
Чрез регистрирането на специалното измерване, ще можете да видите конкретните данни за параметрите на събитията във вашите отчети в GA4, което ви предоставя по-полезна информация за проследяваните събития.
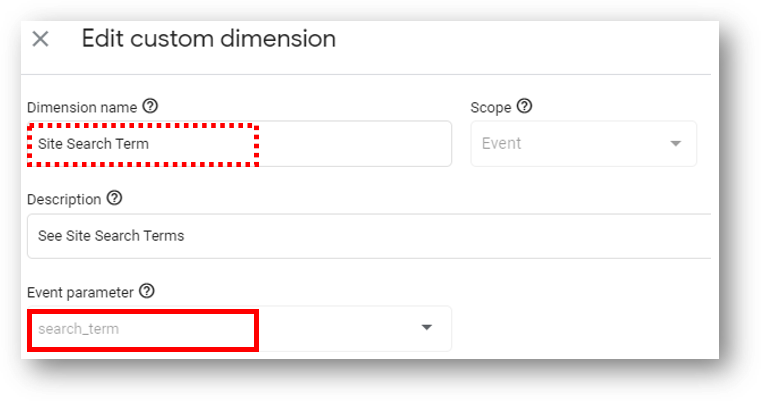
Има няколко начина да получите достъп до данни за отчетност в Google Analytics 4. Освен Data Studio, можете да използвате стандартни отчети или специалните доклади (explore) в интерфейса на GA4.
Стандартните отчети се намират на второ място в лявата навигационна лента в GA4. Можете да ги видите по-долу, просто наречени “Отчети”(Reports). Можете да персонализирате тези отчети, но обикновено те не са толкова мощни, колкото сравнимите стандартни отчети в Universal Analytics.
Тук идват на помощ Explore докладите. За да достъпите тази секция за отчетност, кликнете върху менюто “Explore”, което се намира непосредствено под “Отчети”. С тяхна помощ можете да създадете анализ на пътя на потребителите, както и да създавате произволни отчети.
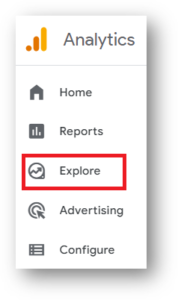
9. Изберете метод за запаметяване на данни
Запаметяването на данни в GA4 е важен аспект, с който трябва да се внимава. По подразбиране, данните се запазват за 2 месеца, но можете да промените тази настройка, за да запазвате данните за по-дълъг период от време.
За да промените настройката за запаметяване на данните, следвайте тези стъпки:
Отворете раздела “Администриране” (Admin) в GA4.
Щракнете върху “Настройки на данни” (Data Settings) в рамките на настройките на собствеността (Property).
След това кликнете върху “Запаметяване на данни” (Data Retention).
Ще видите опцията да промените “Запаметяването на събития” от 2 месеца на 14 месеца, като използвате падащото меню.
Ако искате да имате повече налични данни, променете това на 14 месеца и след това натиснете “Запази”.
С тази промяна ще имате достъп до данни за събития за по-дълъг период от време, което ще ви помогне при анализа и отчетността в GA4.
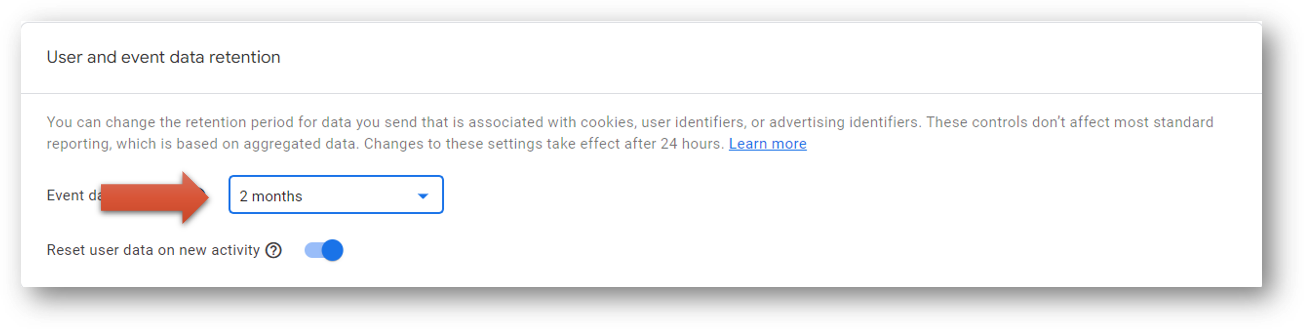
10. Задайте настройките за атрибутиране на данни (Attribution settings)
Attribution се отнася до начина, по който се присвоява заслугата на различните източници на трафик, когато се осъществи конверсия.
Нека предположим, че проследявате изпратените контактни формуляри като конверсия. Един от вашите посетители посещава вашия сайт 4 пъти преди да изпрати формуляра. Тя първо посещава сайта от органично търсене. Връща се втори път след кликане върху публикация във Facebook. След това се връща трети път чрез органично търсене, за да научи повече за вашата компания. Накрая се връща четвърти път след като кликне на ретаргетинг реклама и извършва конверсия по време на четвъртата сесия.
Как би присвоила заслуга Google Analytics за тази конверсия? В Universal Analytics моделът на attribution по подразбиране беше нещо наречено “Последен не-директен клик”. С други думи, последният източник на трафик би получил 100% заслуга за тази конверсия.
Приписване по подразбиране в GA4: “Данни и модел”
В GA4, обаче, моделът на attribution по подразбиране е нещо наречено “Крос-канален модел, основан на данни”. С помощта на данните за attribution, Google Analytics разпределя заслугата за конверсиите по-справедливо. Google Analytics ще прегледа начина, по който посетителите взаимодействат с вашия уебсайт и ще присвои заслугата съответно. С помощта на big data и машинно обучение, моделът на attribution, основан на данни, ще даде частична заслуга на различните източници на трафик и би трябвало да предложи по-точно измерване. Критично е да се отбележи, че предполагаемото повишение на точността на данните и attribution-а в GA4 ще доведе и до вариации спрямо отчетите за конверсии в UA. За хората, които се опитват да направят възможно най-малко промени в GA4 спрямо UA, това може да не е винаги добро нещо.
Определете към коя група принадлежи вашата организация и, ако е необходимо, променете настройките съответно. Щракнете върху “Attribution settings” от раздела “Settings” в раздела “Admin”. Това е мястото, където можете да промените attribution model. Както можете да видите по-долу, има падащо меню, от което можете да промените модела по подразбиране, ако искате.
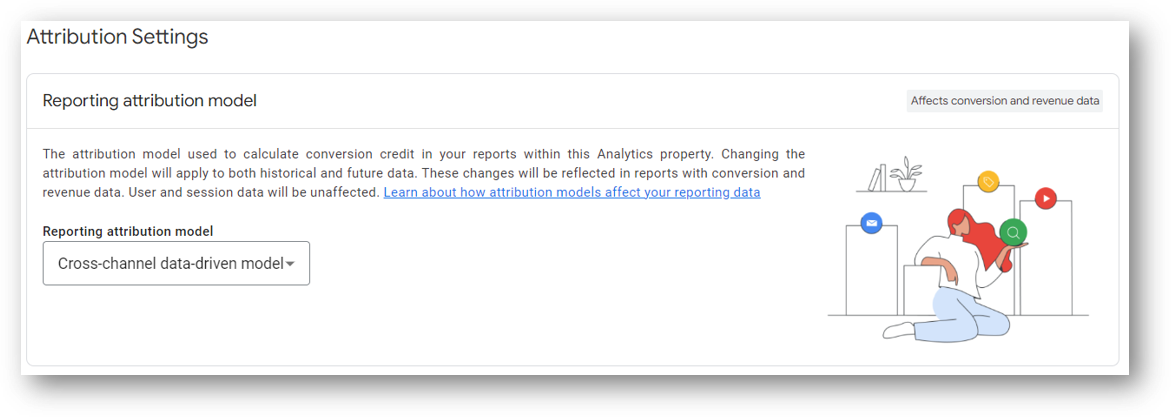
Как да свържа GA4 с Google Search Console?
Има два начина за свързване: от интерфейса на Google Analytics 4 или от потребителския интерфейс на Google Search Console.
В Google Analytics 4 отидете на Администрация > Свързване с Search Console.

В горния десен ъгъл, щракнете върху “Свързване”.
Важно: Трябва да бъдете редактор във вашия GA4 профил, и същият имейл адрес трябва да бъде потвърден като собственик на сайта в Google Search Console, за да създадете връзката.
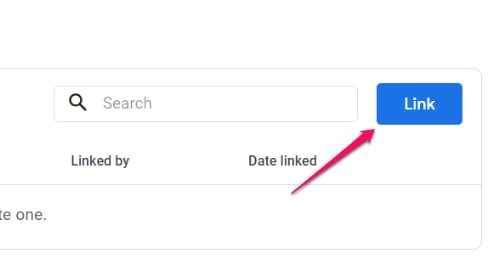
След това селектирайте Google Search Console Property. Натиснете “Choose accounts“.
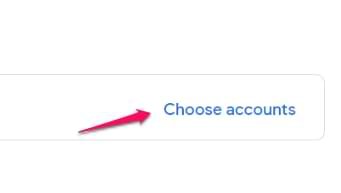
Ще се появи нов списък с пропъртита, в който сте потвърден като собственик на сайта. Изберете едно пропърти и след това щракнете върху “Потвърждение”. Можете да свържете само едно пропърти от Google Search Console с едно GA4 пропърти/уеб поток.
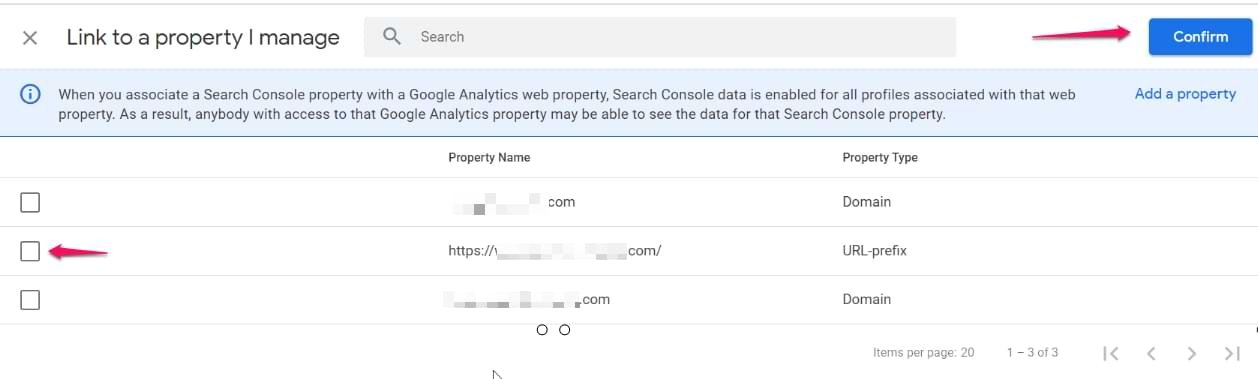
След това трябва да изберете уеб поток, който искате да свържете с това пропърти в Search Console. Щракнете върху “Избор” и след това изберете уеб потока.
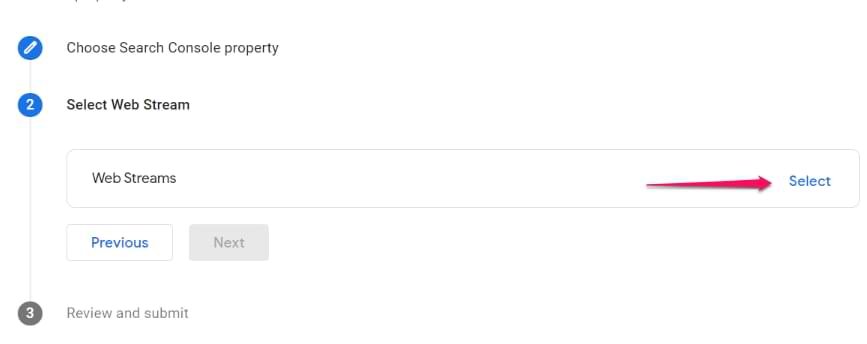
Във финалната стъпка трябва да прегледате всичко и да потвърдите.
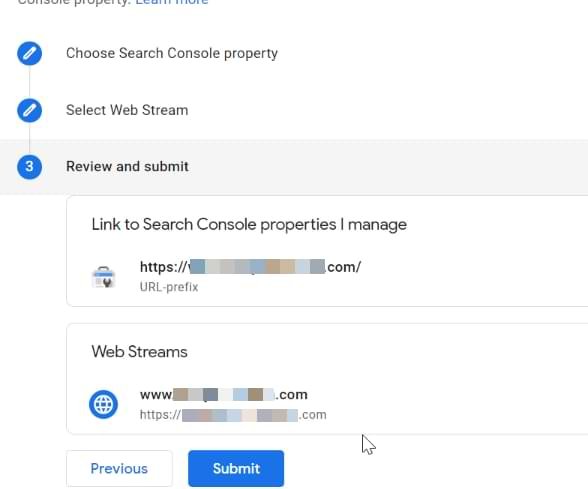
И накрая ще видите зелен бадж с надпис “Link Created”.
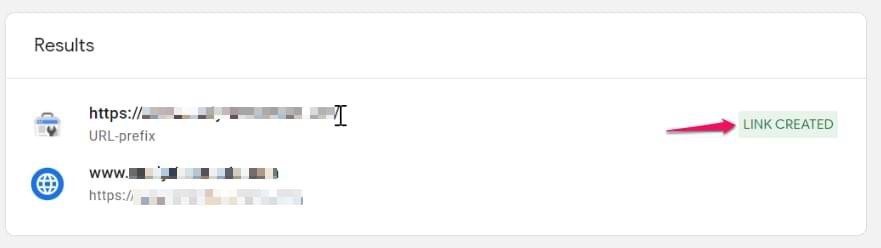
Ще трябва да изчакате до 24 часа, преди да започнете да виждате данни в отчетите.
Данните от Google Search Console ще се появят като две допълнителни плочки (widgets) в Reports > Acquisition > Acquisition Overview:
Трафик от органични търсения в Google (Google Organic Search Traffic)
Търсения в Google (органични) (Google Organic Search Queries)
За да видите по-подробни отчети, трябва да щракнете върху връзката в долната част на всеки widget.
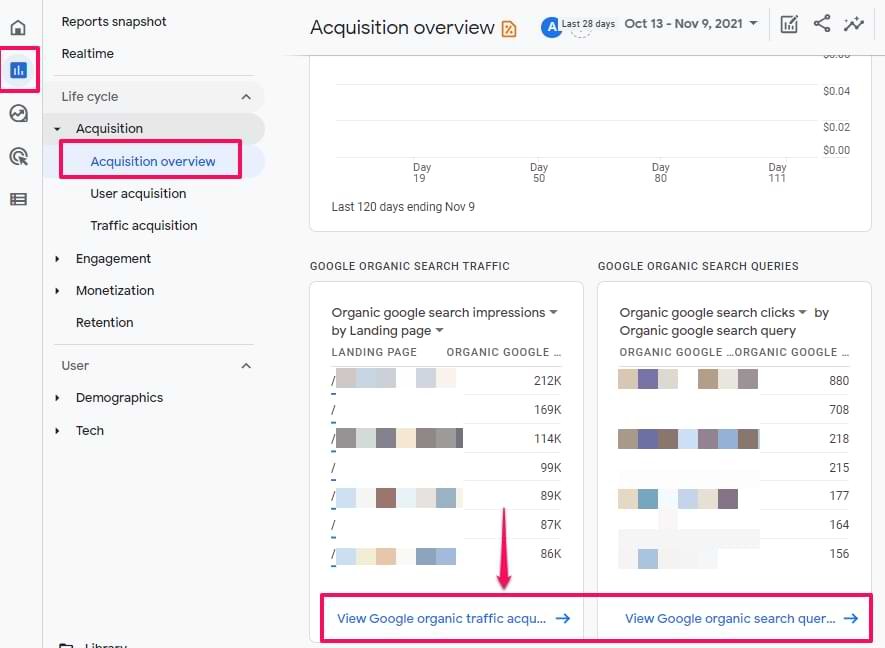
Ако искате бърз достъп до доклади от Google Search Console (GSC) директно от страничното меню (вместо да влизате в докладите за придобиване), трябва да извършите следното:
В GA4 отидете в “Доклади” > “Библиотека”.
След това намерете новия widget, наречен “Search Console”. Той ще бъде показан като “Непубликуван”. Щракнете на трите точки до него и натиснете “Публикувай”.
Някои потребители съобщават, че не виждат опцията “Публикувай”. Мисля, че това е грешка. В този случай копирайте widget и след това публикувайте копието.
Можете да видите подробни инструкции за свързването и на този линк.
Как да свържа GA4 с Google Ads?
Първо, трябва да се уверите, че разполагате с правилните разрешения в двата акаунта. В GA4 това би било разрешението “Editor”, а в Google Ads – нивото на достъп “Администратор”.
Ако свържете мениджърския акаунт на Google Ads, ще намерите данните от GA4 за всички рекламни акаунти.
Ето стъпките за свързване на Google Ads с Google Analytics 4:
Щракнете върху зъбното колелце “Администриране” (Admin) във вашия акаунт на Google Analytics.
След това намерете раздела “Продуктови връзки” (Product Links) → “Връзки с Google Ads” (Google Ads Links) в колоната за свойствата и щракнете върху него.
Сега ще видите интерфейса, който показва свързаните акаунти. Щракнете върху синия бутон “Връзка” в десния ъгъл.
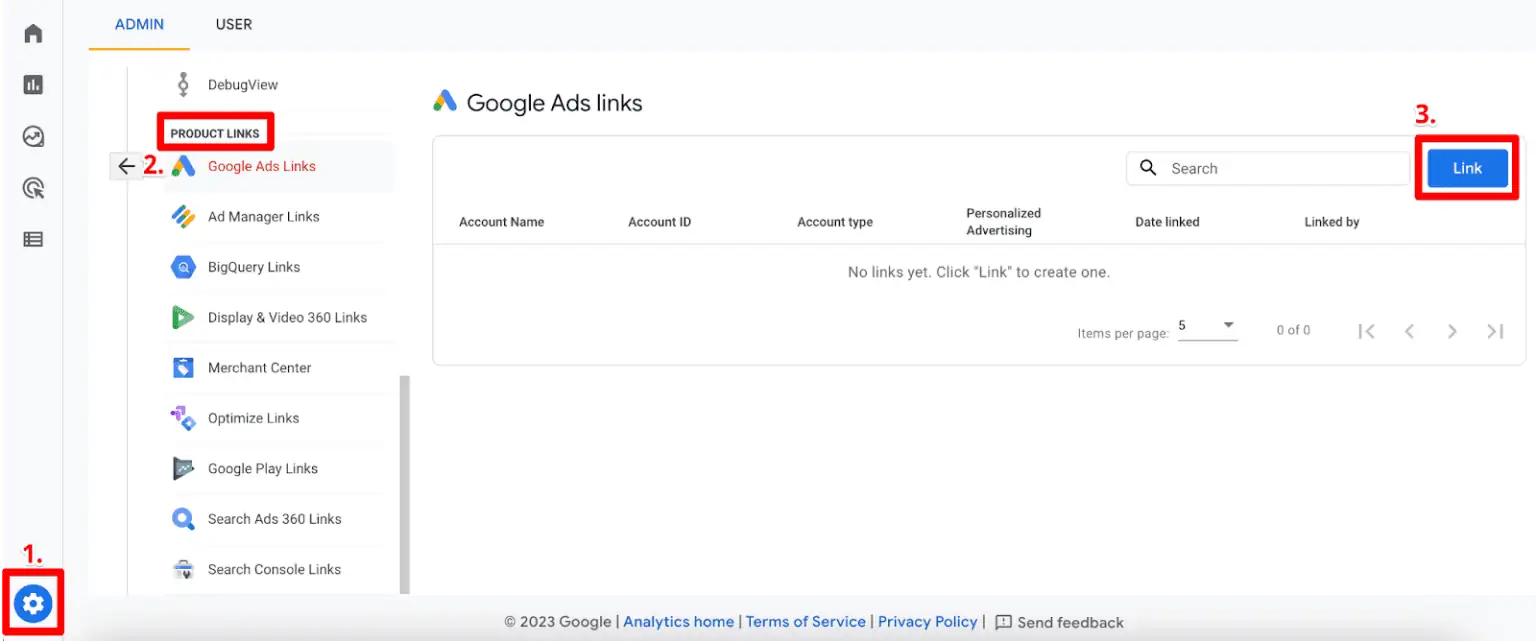
В този следващ интерфейс за настройка на връзката можете да изберете от Google Ads акаунта, към който имате административен достъп, като щракнете върху синия текст “Избор на Google Ads акаунти”.
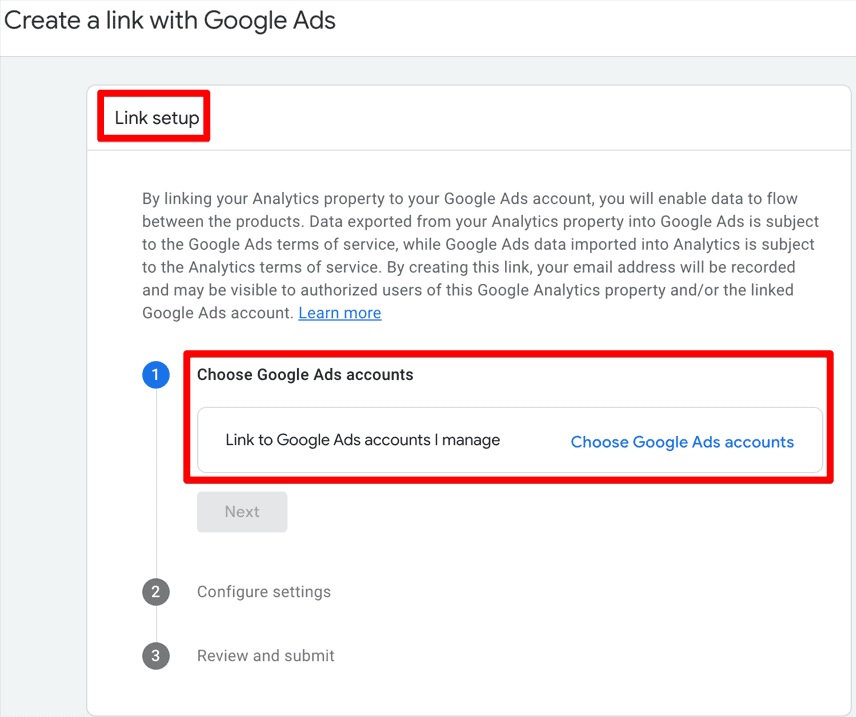
Изберете Google Ads акаунта и щракнете върху синия бутон “Потвърждение” и след това натиснете “Следваща” за продължение.
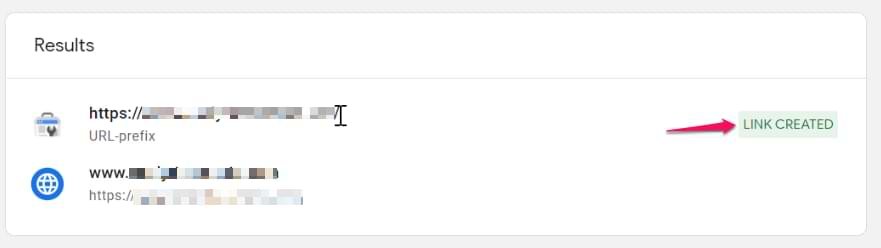
Сега ще видите съобщение “Връзката е създадена” със зелен текст. Данните могат да отнемат до 24 часа, за да се покажат, така че не се притеснявайте, ако не се появят веднага.
Ако вече сте свързали акаунтите в интерфейса на GA4, няма нужда да ги свързвате отново в Google Ads. Въпреки това, все още трябва да импортирате конверсиите (повече за това по-надолу).
Но какво ако искате да свържете GA4 в интерфейса на Google Ads?
Ето необходимите стъпки:
Щракнете върху “Инструменти и настройки” и след това изберете “Свързани акаунти” в раздела “Настройки”.
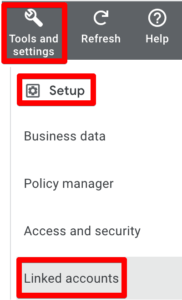
Щракнете върху “Подробности” пред Google Analytics (GA4) и Firebase.

Ще видите всички акаунти на GA4, до които имате достъп и други подробности тук. Щракнете върху “Връзка” под колоната “Действия”.
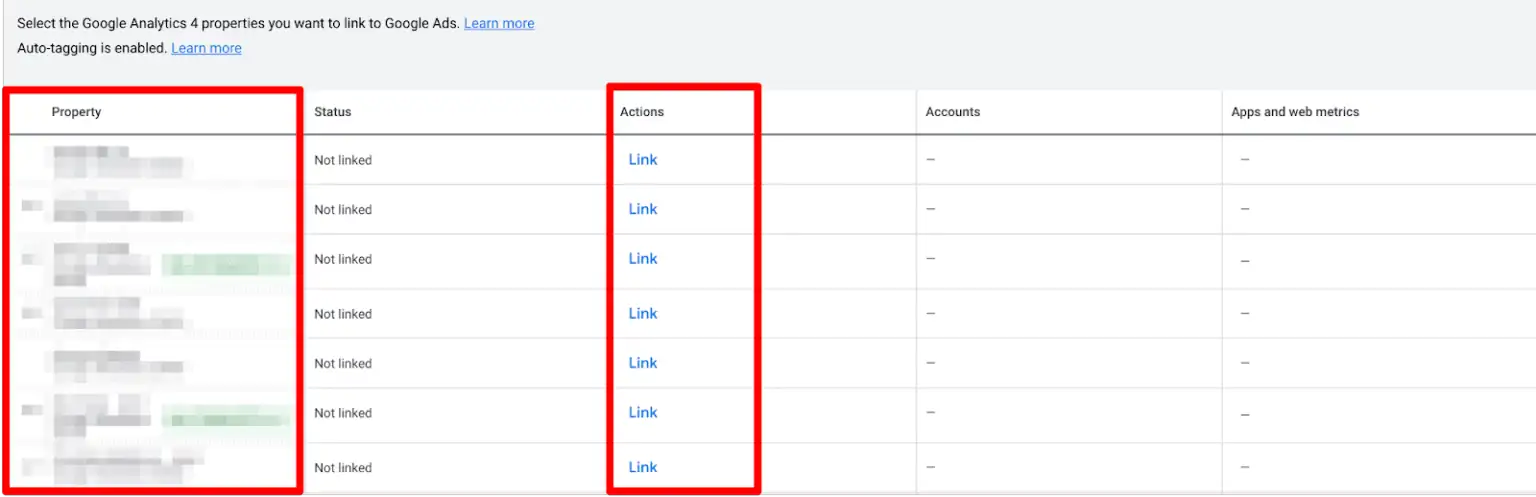
В следващия прозорец проверете дали искате да импортирате аудитории от GA4 в Google Ads и щракнете върху “Връзка”.
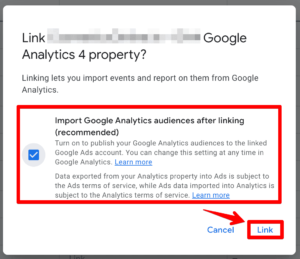
И готово! Успешно свързахте двата акаунта чрез интерфейса на Google Ads. Това ще се отрази и в колоната “Статус”.
За да видите конверсии и други метрики, просто щракнете върху “Активиране” под колоната “Метрики за приложения и уебсайтове”.
Това ще се отрази в колоната “Статус” като “Свързано: Метрики за приложения и уебсайтове активирани”.

Сега, след като сте свързани, искате да потърсите данни от Google Ads в GA4. В GA4 можете да ги намерите на следните места:
Придобиване (Acquisition) → Обобщение (Overview) → Превъртете надолу малко и щракнете върху картата “Преглед на кампаниите в Google Ads” (View Google Ads campaigns). Чрез тази карта можете да видите доклада по сесии или само по ангажирани сесии.
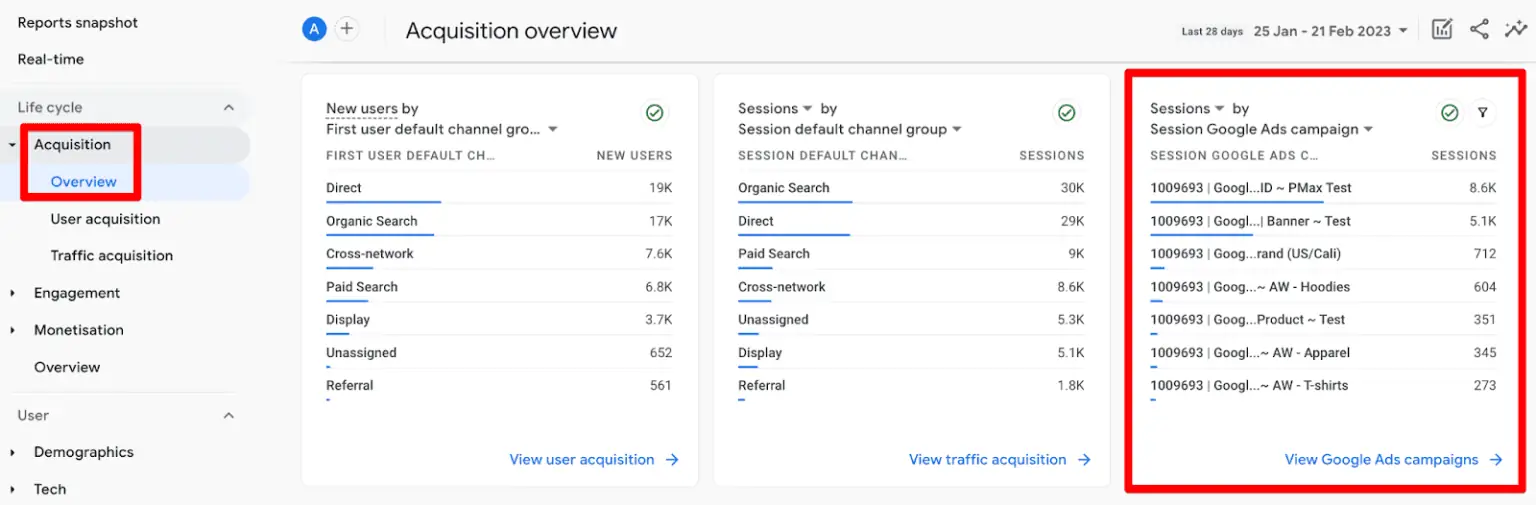
След като щракнете върху картата от горния скрийншот, можете да видите подробен доклад с метрики от Google Ads, като кликове, разходи, цена за клик и възвръщаемост от рекламни разходи, заедно с други метрики. Не забравяйте да превъртите хоризонтално.
Също така можете да изберете различни параметри от Google Ads, като име на рекламна група, текст на ключова дума, заявка и други. Ето как изглежда докладът:
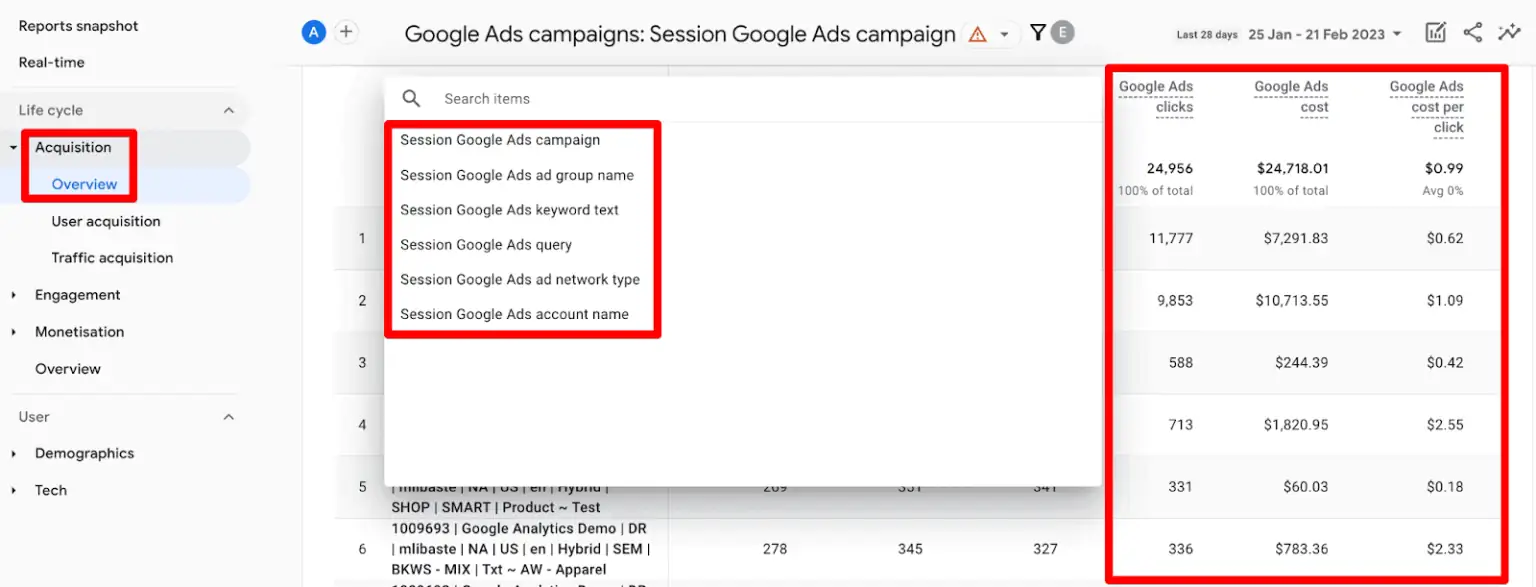
Вторият доклад за потребителите се достъпва от Acquisition → User acquisition → Select Google Ads dimensions. За съжаление няма да видите метрики свързани с рекламите тук.
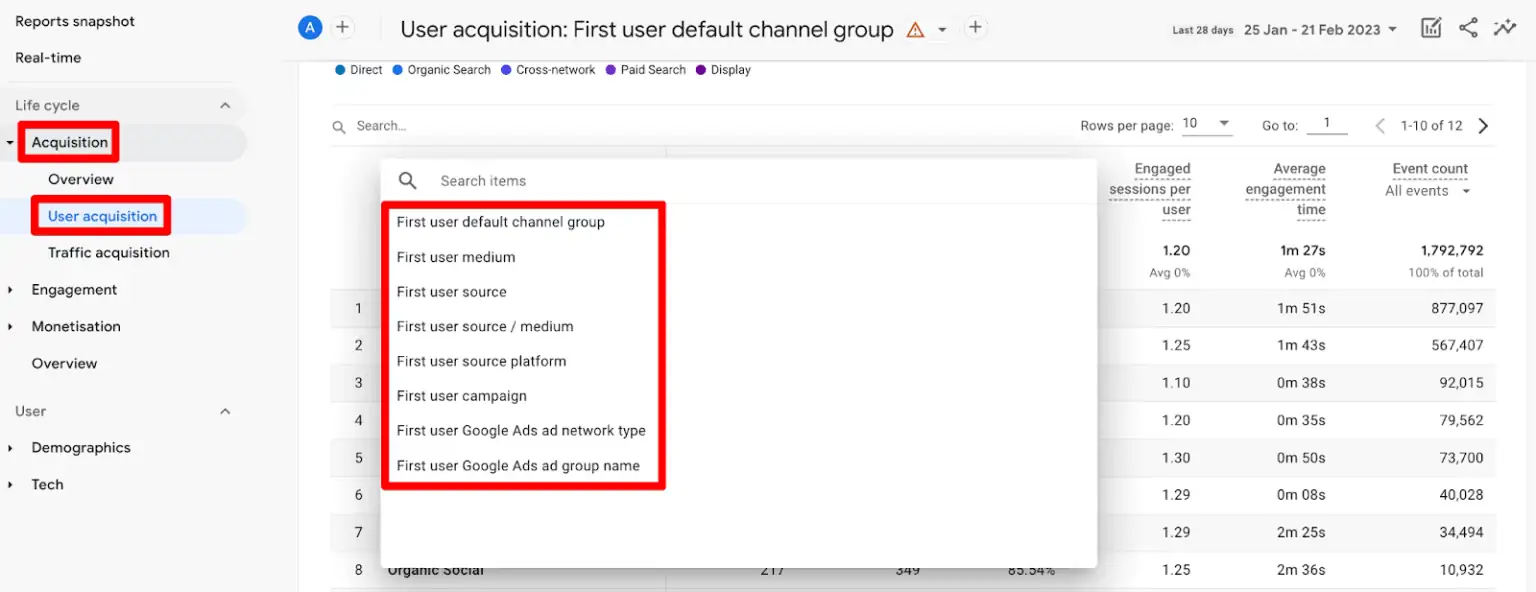
Третият рипорт тук е Acquisition → Traffic acquisition report → Select Session campaign dimension. Този доклад обаче ще съдържа други кампании, които са тагнати с UTM и отново няма да ви покажат Google Ads метрики.
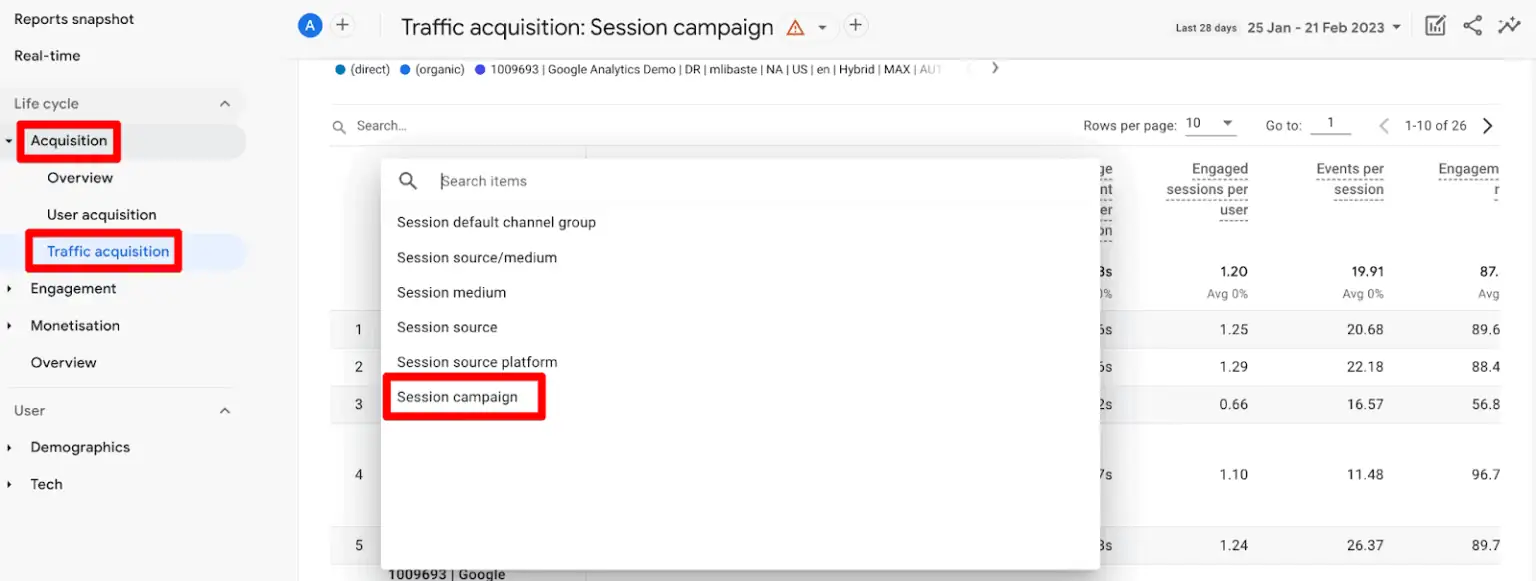
Explorations – Можете да създадете и такъв тип доклади и да добавите метриките, които са важни за вас, както и да добавите допълнителни сегменти за повече контекст. Отвъд тези, можете да продължите да експериментирате със задаването на още различни доклади.
Очакваме ли да намалеят сесиите от година на година, когато преминем към GA4?
Дефинициите на сесии в GA4 са различни, така че е възможно да има леки отклонения между UA и GA4. Това има по-голямо влияние за клиенти с properties, насочени към глобалния пазар, където потребителите вероятно използват сайта в продължение на цялата нощ.
Какво стана с изгледите в GA4?
В GA4 вече няма налични изгледи (Views).
Исторически, “най-добрата практика на Google Analytics” винаги беше да имате минимум 3 различни “изгледа” в свойството на Google Analytics. Един изглед би бил “Основен” изглед, който трябва да съдържа филтрирани данни, проследяване на цели и други персонализации на данните. Google също препоръчваше “Тестов” изглед, където могат да се тестват нови филтри и цели преди да бъдат включени в основния изглед. И накрая, Google препоръчваше “Непрефилтриран” изглед, който да съдържа всички сурови данни като резервно копие.
Изгледите бяха основен елемент на Google Analytics в епохата на Universal Analytics. Най-близкото нещо, което GA4 предлага на изгледи, са филтрираните отчети, които могат да се настроят, за да репликират част от функционалността, която изгледите предоставяха.
В GA4 (Google Analytics 4) терминът “data stream” се отнася до източник на информация, който директно се свързва с вашето свойство в Google Analytics. Това заменя понятието за изгледи (views) в предишната версия, Universal Analytics (UA). С помощта на data stream-овете можете да събирате данни от различни източници като уебсайтове, Android приложения и iOS приложения.
За разлика от UA, където бяха необходими отделни свойства за уебсайтове и приложения, в GA4 можете да съчетавате тези два data stream-а и да имате обединен преглед на вашите посетители както в приложенията, така и в уебсайтовете.
Колко често се актуализират данните в GA4?
Google го нарича “свежест на данните”. Oбработката на данни може да отнеме от 4 до 8 часа. Това означава, че трябва да очакваме забавяне от 4 до 8 часа от момента, в който събитие се случва на вашия сайт, до момента, в който то се появява във вашите стандартни отчети.
Забележка: “Отчетът в реално време” ще покаже какво се е случило в последните 30 минути и не подлежи на 4-8 часово забавяне при обработката.
Какво представлява Конверсия в GA4 и как мога да я създам?
Конверсия в GA4 е всяко събитие, което маркирате, за да информирате Google, че то допринася за успеха на вашия бизнес. Потребителите, които взаимодействат с вашия сайт или приложение, ще предизвикат тези събития. Регистрираните събития ще отчитат конверсия във вашия изглед (property) в GA4.
Създаването на конверсии в GA4 е наистина доста просто. Използвате превключвател, за да маркирате определени събития (идеално вашите най-важни събития) като конверсии.
Стъпка 1: Създайте събитие за разглеждане на страница
За да регистрирате конверсия всеки път, когато някой разгледа страница, първо създайте отделно събитие, използвайки събитието “page_view”. В този случай ще използвате препоръчаното събитие “generate_lead”. Винаги следва да използвате препоръчаните събития, когато е възможно, вместо потребителски събития, за да се възползвате от новите функции на Анализа при наличност.
В Google Analytics кликнете върху Администриране. Уверете се, че сте в правилния акаунт и property. В таба за property кликнете върху “Събития” (Events). Кликнете върху “Създай събитие”, след което изберете “Създай”.
Ако не виждате бутона “Създай събитие”, нямате разрешение за създаване на събития.
В полето за име на потребителско събитие въведете вашия избор. В този пример въведете “generate_lead”.
В секцията “Съответстващи условия” (matching conditions), въведете първото съответстващо условие. В този пример въведете “event_name равно на page_view”.
Кликнете върху Добавяне на условие.
Въведете второто съответстващо условие. В този пример въведете “page_location равно на https://www.example.com/contact-us-submitted“.
В секцията за конфигурация на параметрите кликнете два пъти върху Добавяне на промяна. Поради използването на препоръчано събитие, трябва да дефинирате всеки от задължителните параметри. В противен случай Google Analytics ще третира събитието като потребителско събитие.
В първия ред въведете параметър “value” и стойност “?”, за да дефинирате стойността на потенциалния клиент.
Във втория ред въведете параметър “currency” и стойност.
Кликнете върху Създаване.
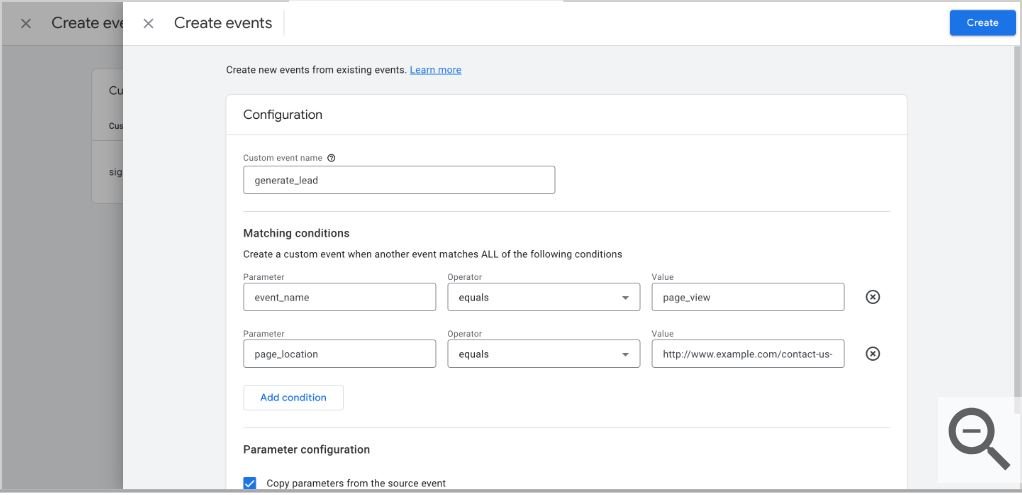
Стъпка 2: Отбележете събитието като конверсия
Анализът все още не е регистрирал новото събитие, затова трябва предварително да отбележите събитието като конверсия.
В Google Analytics кликнете върху Администриране. Уверете се, че сте в правилния акаунт и property.
В таба за property кликнете върху “Преобразувания” (Conversions). Кликнете върху Ново събитие за преобразуване.
Въведете името на новото събитие, “generate_lead”.
Проверете събитието за конверсия
Когато маркирате събитие като конверсия, може да отнеме известно време (от няколко минути до няколко часа), за да се приложи конфигурацията към събитието.
След като конфигурацията бъде приложена към събитието, посетете страницата за потвърждение на вашия уебсайт. След това отидете в раздела със Събития по име на събитие в реално време и потърсете “generate_lead”. Ако видите събитието в картата, това означава, че Анализът го разглежда като конверсия.
Отчет за конверсиите
Най-бързият начин да видите всичките си конверсии е в отчета за конверсии. Отчетът за конверсии ви показва кои действия за конверсия са най-често срещани, колко души са извършили всяко действие и колко приходи са свързани с всяко действие. Стандартният метод за броене на конверсиите е “Веднъж за събитие” (Once per event).
Можете да кликнете върху името на събитието в отчета, за да видите повече информация за събитието, включително броя на пътищата, в които е било активирано събитието и броя на активираните събития в последните 30 минути. (Engagement -> Events)
След това можете да влезете в отчета за придобиване на потребители (user acquisition) и да изберете “generate_lead” от падащото меню за конверсии. Когато изберете събитието за конверсия от падащото меню, ще можете да видите групирането по канали, свързано с първата сесия на потребител, която е генерирала най-много конверсии. Метриката за конверсии е налична в повечето други отчети.
Накрая, можете да влезете в отчета за пътища (consumer paths) към конверсията в раздела за рекламиране. Отчетът за пътища към конверсията ви помага да разберете пътя, по който вашият клиент стига до конверсия, и как различни attribution models разпределят заслугата за тези пътища.
Във визуализацията по-долу можете да видите, че две конкретни събития в този списък (add_to_cart и begin_checkout) са маркирани като конверсии. Процесът за проследяване на конверсии в GA4 е значително различен от този в UA, а важната част от процеса става с настройката на събитията в GA4.
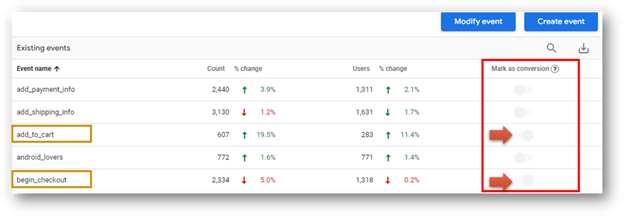
За да откриете отчета за пътищата на конверсия в GA4, отворете раздела “Реклама” (Advertising) в лявата навигация и след това щракнете върху “Пътища на конверсията”(Conversion Paths).
Можете да видите това по-долу с раздела “Реклама” в червената рамка.
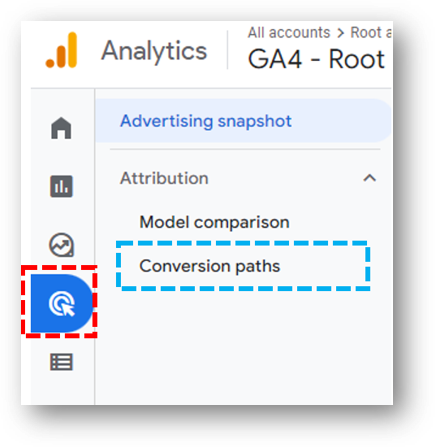
Този отчет може да бъде много ефективен за разбиране на това, кои трафикови източници са най-ефективни в генерирането на конверсии. Ето пример за част от този отчет.
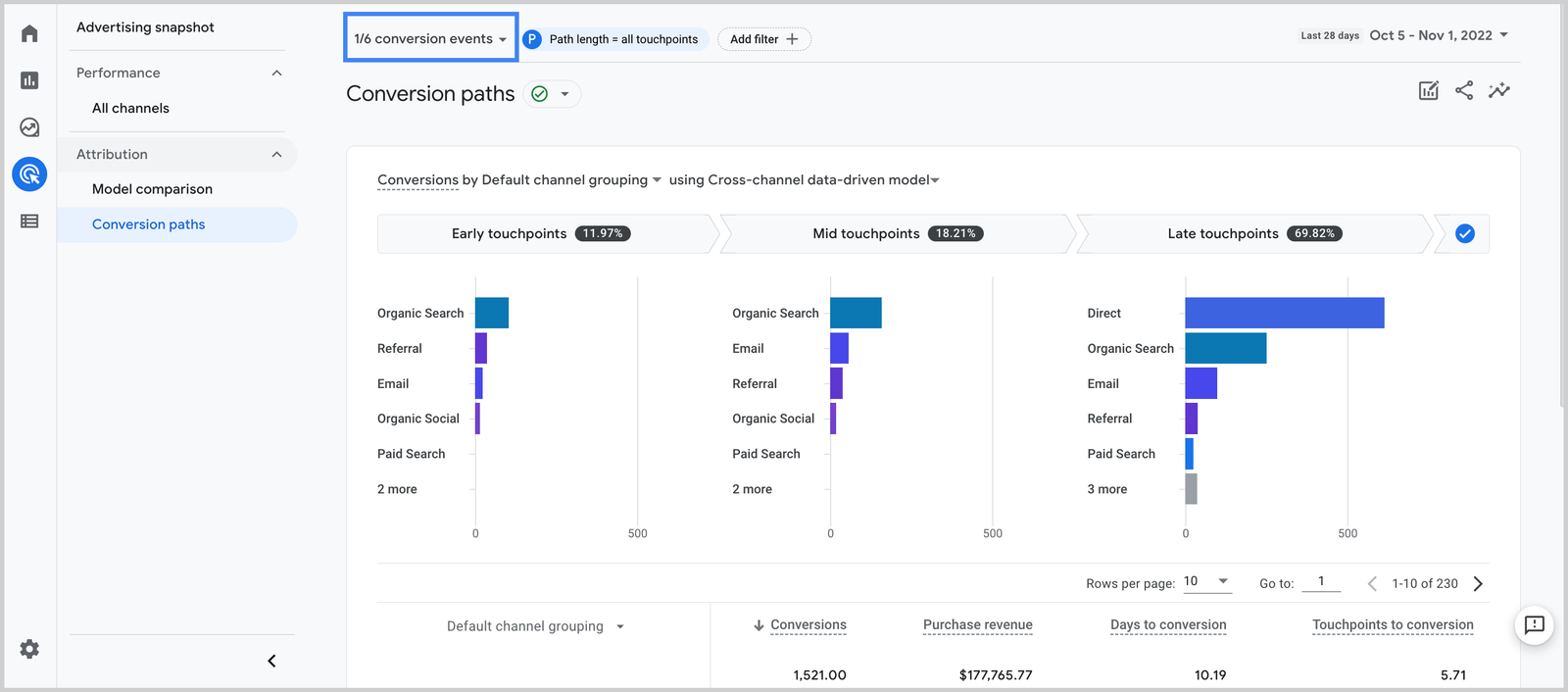
Какво е bounce rate в GA4?
В началото, при пускането на Google Analytics 4 (GA4), коефициентът на отказ не беше наличен изобщо. Обаче, Google го добави отново в актуализация, която излезе на 11 юли 2022 година. Важно е да се отбележи, че този нов коефициент на отказ в GA4 не съответства на старото изчисление, на което повечето от нас сме свикнали. Вместо това, новият коефициент на отказ в GA4 просто ще бъде обратният на коефициента за ангажираност.
Това означава, че висок коефициент на ангажираност ще доведе до нисък коефициент на отказ и обратно. Така че, ако коефициентът на ангажираност за определен период от време е 35%, коефициентът на отказ е 65% (100% – 35% = 65%).
Коефициентът на ангажираност взема предвид взаимодействията на потребителите на вашия уебсайт, като кликвания, превъртания и други метрики за ангажираност, за да предостави по-цялостна мярка за поведението на потребителите.
Една “ангажирана” сесия продължава повече от 10 секунди и/или води до конверсионно събитие и/или има 2 или повече гледания на страница/екран. Степента на ангажираност е процентът на сесии, които Google определя като “ангажирани” спрямо общия брой сесии. Например, ако имате 100 ангажирани сесии и общо 1,000 сесии, вашият процент на ангажираност ще бъде 10%.
Запомнете това, за да разберете показателя за отказване (bounce rate).
Промяната в изчислението на коефициента на отказ в GA4 може да създаде предизвикателства за някои потребители, които са запознати с традиционната дефиниция. Важно е да се запознаете с новото изчисление и да разберете връзката между коефициента на ангажираност и коефициента на отказ в GA4, за да можете да анализирате ефективно поведението на потребителите на вашия уебсайт.
В Universal Analytics (UA), “bounce” се определяше като сесия, в която е била посетена само една страница. Няма значение дали фактическото време на престой на страницата е 1 секунда или 10 минути. Ако е била разгледана само една страница, това ще се брои като отказ. Така че, ако има 1 000 хипотетични сесии и само 250 от тях включват няколко разгледани страници, коефициентът на отказ в UA ще бъде 75%.
В UA имаше възможности да промените изчислението на коефициента на отказ (например, чрез задаване на определени събития като прелистване или изтегляне на файлове, за да не се смята една сесия с една разгледана страница като отказ), но това не беше стандартната настройка. Е възможно е да ни хареса новото изчисление на коефициента на отказ в GA4 повече. За сега е добра идея просто да знаете, че то е различно.
Коефициентът на отказ (bounce rate) в момента не е наличен в стандартните отчети на GA4, но можете да го видите чрез персонализиране на стандартен отчет или чрез раздела “Explorations” в GA4. Ако искате да видите пример за първото, ето как можете да персонализирате отчета “Session Acquisition” и да създадете отчет за кампаниите на вашия UTM-маркиран трафик. За да посетите раздела “Exploration”, кликнете върху раздела “Explore” в лявата навигация в GA4.
След това, кликнете върху шаблона “Blank” под текста “start a new exploration” (започнете ново изследване).
След това, кликнете върху плюс знака до “Metrics” за да добавите метрика към отчета си.
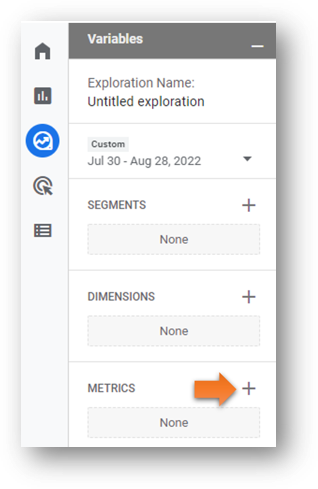
Сега ще можете да търсите сред наличните метрики. Търсете “bounce rate” използвайки търсещата лента. Маркирайте отметката до метриката и след това натиснете синият бутон “Import” за да я добавите към отчета си.
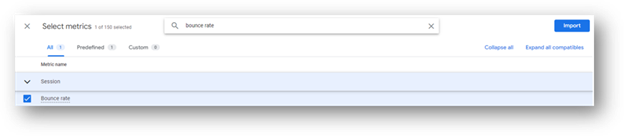
След това ще искате да добавите поне 1 измерение. Например, можете да използвате “начална страница” (landing page) и след това да сортирате, за да видите кои начални страници имат най-високи и най-ниски коефициенти на отказ. Просто имайте предвид, че това е различно изчисление от това в Universal Analytics, затова не можете да го сравнявате директно с вашите исторически данни от UA.
Как да се обуча и развивам уменията си за работа с GA4?
За да се обучите и развивате уменията си за работа с GA4, можете да използвате ресурси като документацията на Google Analytics, онлайн курсове, видео уроци и форуми за обмяна на знания. Освен това, практическия опит и експериментирането с инструментите на GA4 също са полезни за развитието на уменията ви.
Официална документация на Google Analytics: Можете да намерите подробна документация за GA4 на официалния уебсайт на Google Analytics. Там ще откриете ръководства, инструкции и допълнителни ресурси, които обхващат различни аспекти на работата с GA4.
Google Analytics Academy: Google предлага онлайн обучение чрез Google Analytics Academy. Там можете да намерите безплатни курсове, които покриват различни теми, свързани с Google Analytics, включително GA4. Курсовете са структурирани и включват уроци, тестове и сертификационни изпити.
Онлайн форуми и общности: Има множество онлайн форуми и общности, където потребители и експерти споделят опита си и отговарят на въпроси относно GA4. Някои от най-популярните форуми включват Google Analytics Community Forum и Stack Overflow.
Блогове и ресурси на специализирани уебсайтове: Съществуват много блогове и уебсайтове, които се фокусират над Google Analytics и GA4. Те предлагат статии, уроци, съвети и практически ръководства за работа с GA4. Някои от примерите включват “Loves Data” блога, “Analytics Mania” и “Jeffalytics“.
Използването на тези ресурси ще ви помогне да разберете по-подробно GA4 и да се запознаете с най-добрите практики и стратегии за използването му. Отделяйте време за самообразование и експериментирайте с различни функции в рамките на GA4, за да развиете своите умения и да постигнете успех с вашия маркетингов анализ.
Определено има още доста неща, които могат да се научат и приложат в GA4. Не спирайте да следите новоизлизащата информация и да тествате. Ако имате въпроси или искате нещо да споделите, може да го направите в коментари. Благодаря ви за вниманието!